
- HOW TO REDUCE A FILE SIZE IN ILLUSTRATOR HOW TO
- HOW TO REDUCE A FILE SIZE IN ILLUSTRATOR PDF
- HOW TO REDUCE A FILE SIZE IN ILLUSTRATOR FREE
Step 2: Use the Selection Tool to resize your image. In order to resize an image with Illustrator we must first open the image.
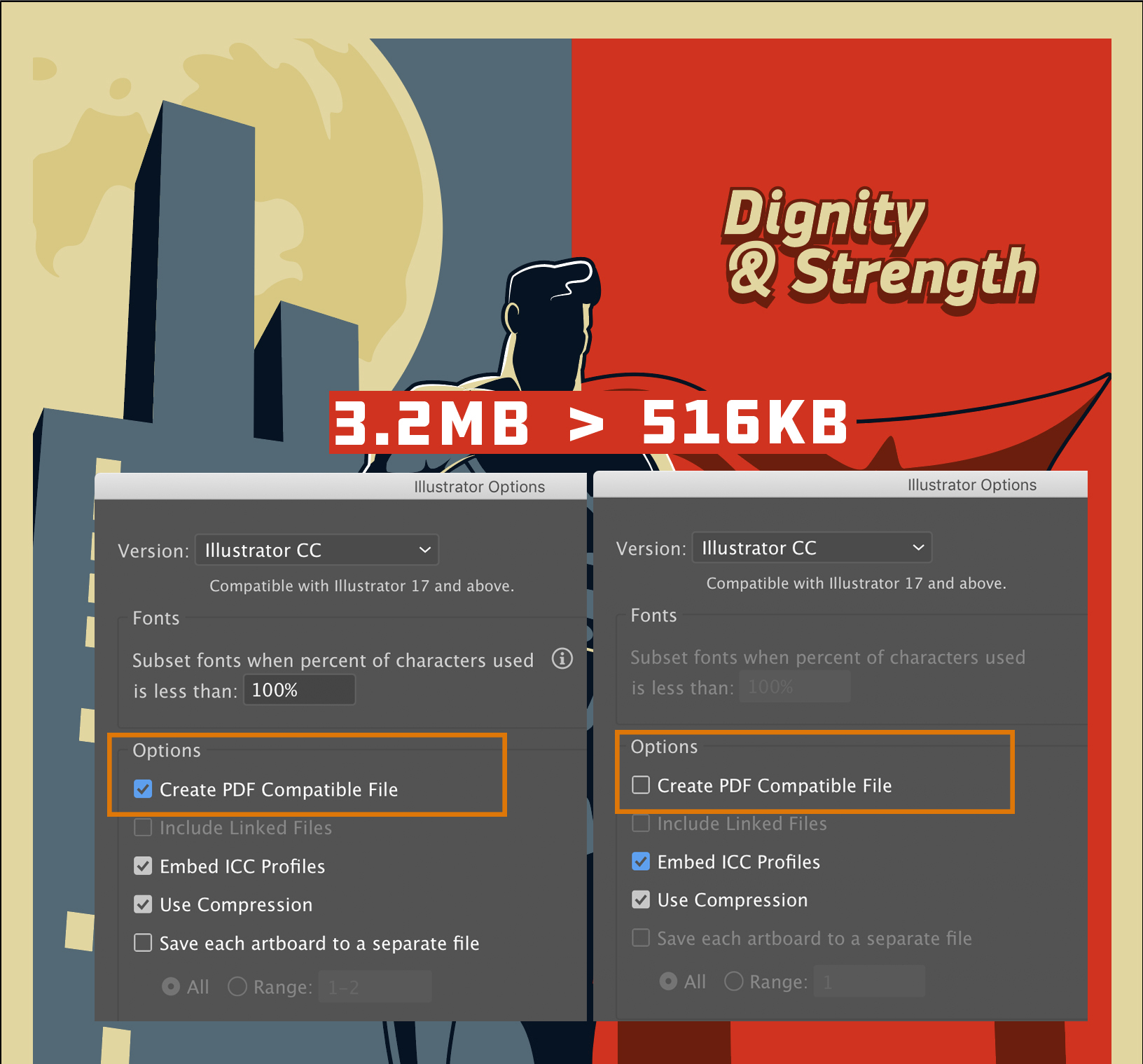
Remove any element or anchors that are out of view. How do I make a SVG file smaller?Įvery single possible way to trim SVG file size Use less anchor points. Then pick the options you want to flatten and click “OK.” Save the file with your changes. Go to “Object” and “Flatten Transparency” in the menu bar. Flatten any transparent objects within your file by selecting them.
HOW TO REDUCE A FILE SIZE IN ILLUSTRATOR HOW TO
How to Reduce the File Size in Illustrator Open the file you want to minimize in Illustrator. How do I reduce the file size of a PNG in Illustrator? Reducing the resolution of Raster Effects. Cropping of unneeded embedded image data. Deleting unused Swatches, Graphic Styles and Symbols.
HOW TO REDUCE A FILE SIZE IN ILLUSTRATOR PDF

How do I reduce the file size of a PDF in Illustrator?.
HOW TO REDUCE A FILE SIZE IN ILLUSTRATOR FREE
Feel free to comment on your suggestions or any other method you know to change eraser size in illustrator. I hope you learned the method to change the size of the eraser in Adobe Illustrator. You can also reset to the default setting by pressing the Reset button in the left bottom corner. you can increase or decrease by moving the slider. Eraser Tool Options Default SettingĪs you can see, the default size is “10 pt” in the third row. Eraser Tool in Left ToolbarĮraser Tool Options Dialog box will appear. Bracket Keys on Keyboard Method 1: Using Dialog BoxĪnother method is by double-clicking the Eraser Tool in the left Toolbar. The best wand simples way is to use the bracket keys “” on your keyboard. If you want to change the eraser size then you can read further. Default Eraser Tool size How to Change Eraser Size in Illustrator The problem is by default the eraser brush size is “10pt”, which is very small and hard to use. When you press “Shift+E” from your keyboard, The “Eraser Tool” will be selected, no matter which tool you have already selected.
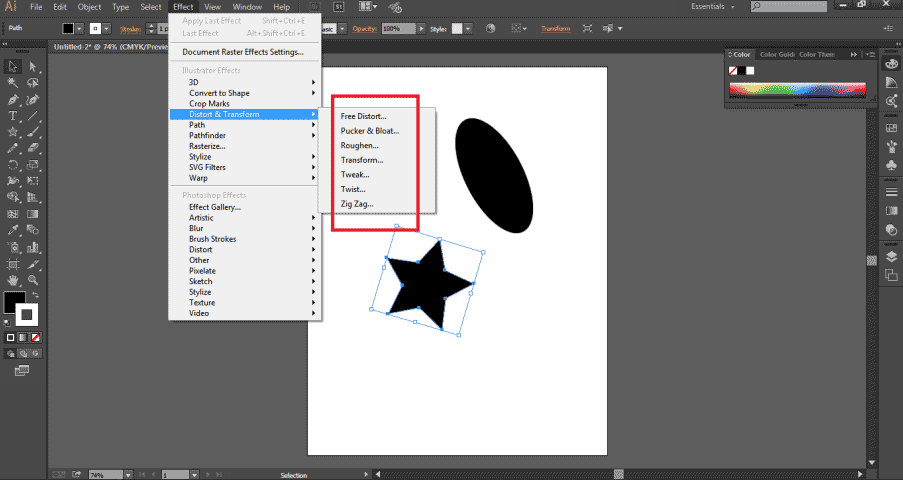

The shortcut key to select “Eraser Tool” in Adobe Illustrator CC is “Shift+E”. Select the “Eraser Tool” Eraser Tool in Left Toolbar Eraser Tool Illustrator Shortcut Key This tool will only work with the selected object. Launch the Adobe Illustrator and select the desired shape that you want to edit. This is a quick and easy-to-understand tutorial, I believe you will understand easily. In this article, I will tell you how to select the Eraser Tool and use this tool to erase any shape in Adobe Illustrator. When you increase the Eraser Tool brush size, you can rapidly erase big areas. The Eraser tool in Adobe Illustrator CC allows you to remove areas of artwork or visual elements with a single click. If you want to change the size of “Eraser Tool” in Adobe Illustrator CC, then you are at the right article.


 0 kommentar(er)
0 kommentar(er)
